

I use the Snapseedapp for this purpose but it’s perfectly fine to do it using Instagram’s editing tools too.Photo by amirali mirhashemian on Unsplash You still need to make a few final adjustments to correct the color differences between a computer and a phone. Most people are ready to upload the image at this stage but there’s still one final step that’s essential in optimizing images for Instagram. Final steps to optimize images for Instagram on your phone
Resize photo for instagram free#
This is a quick and easy workflow and if you only use dropbox for the images you transfer to your phone, there’s no need to purchase a monthly plan as the free one offers enough space. I export the images into a Dropbox folder which automatically syncs with my phone. The most common solutions for computer-to-phone transfers are via Dropbox, Email, or iCloud/cloud services. There are several ways of doing this and I don’t believe any is better than the others just choose which method works best for you. Now that your image is sharpened, resized and exported in the correct format, it’s time to transfer it to your phone. Transferring images from computer to mobile device Do this by using Photoshop’s Save for Web option (File -> Export -> Save for Web) The final step after sharpening and resizing the image is to export and save the file. You can add new Levels and Saturation adjustment layers and make slight adjustments to correct this.

In some cases, the image may have been slightly brightened and desaturated.
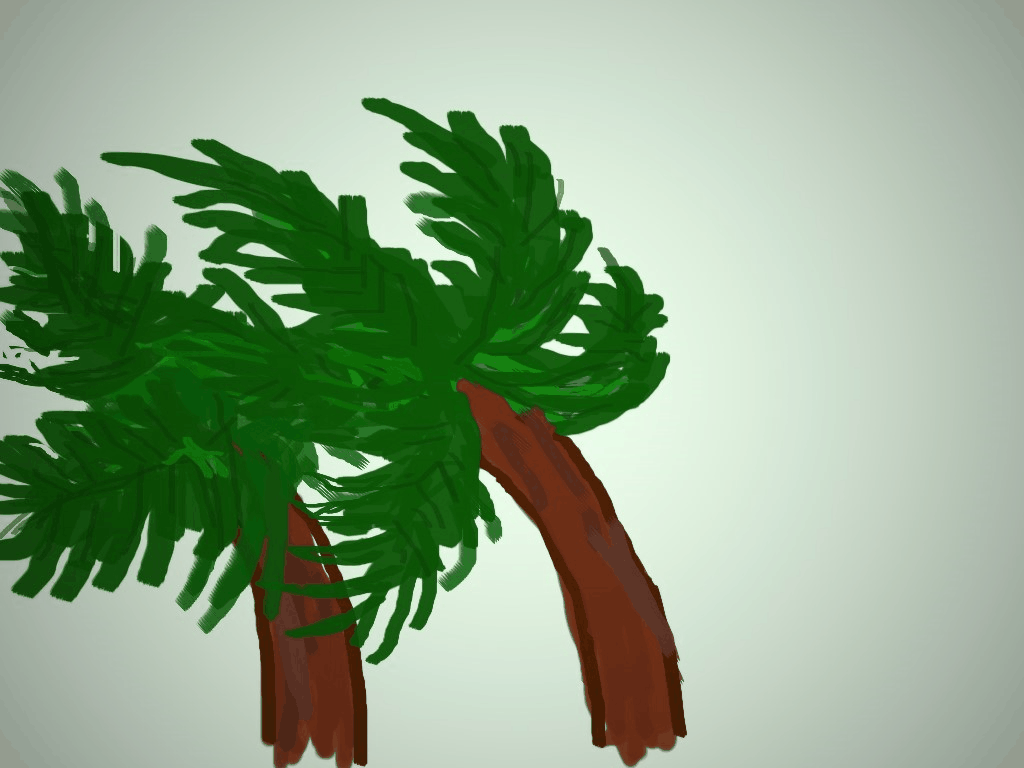
Resize photo for instagram pro#
Personally, I prefer to use the Raya Pro Panel for sharpening and resizing my images as I’ve found it delivers great results. There are many methods for sharpening an image in Adobe Photoshop and if you ask a group of 10 photographers about their workflow, I’m sure that most of the answers will be different. However, Lightroom is still a good option if you don’t feel comfortable with Photoshop. I prefer using Adobe Photoshop as it gives more flexibility and much better result than sharpening in Adobe Lightroom. You might already have a preferred way of doing this. Once you’ve finished processing an image, it’s time to resize and sharpen it. We’ll come back to how you do this in the next step. This means that you need to convert the color profile to sRGB when exporting the file. Recommended Reading: What Are Color Spaces in Photography? Just make sure that you always save the main file and web-version separately. That’s what you need to save the web-version of your image as. Most web browsers use the sRGB color profile to display images. However, these are optimized for print, not for web. Color profileĪdobeRGB and ProPhoto RGB are the two most common color profiles used for processing images in Adobe Lightroom or Adobe Photoshop. Both formats are ideal for the web but .jpg remains the better choice when it comes to photographs. There’s no doubt that the most common format for uploading images to the web is. The next question is: “What’s the ideal format?” Once an image has a width of over 1080 pixels, Instagram will downsize it, which results in a loss of details.
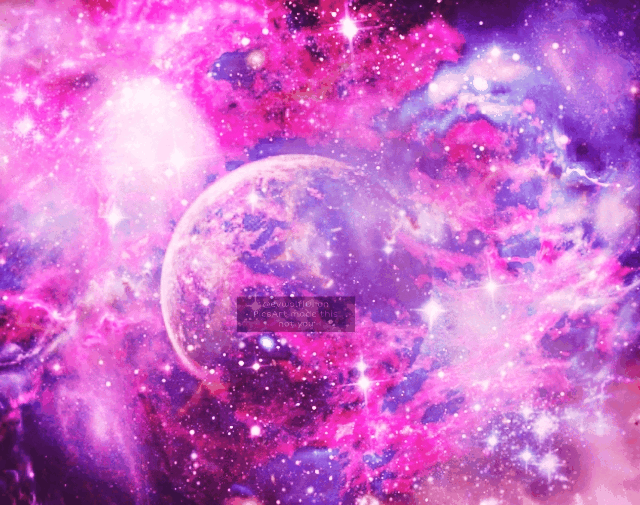
However, according to Instagram, the maximum image size they accept without making their own adjustments is a width of 1080px. I normally upload my images to multiple platforms so I choose to use a standard size of 1920px on the long side. Personally, I don’t worry too much about this. There are many discussions about what’s the ideal image size for images uploaded to Instagram. A post shared by Christian Høiberg Choose the right size and format


 0 kommentar(er)
0 kommentar(er)
